Configuring the Twinkly App is remarkably simple. Once done, you can harness the exceptional capabilities of Twinkly to personalize your Christmas light setup entirely.
Twinkly offers a user-friendly Home version and a Pro edition that caters to the most rigorous commercial holiday lighting needs. Below, we will detail how to configure Twinkly Home Christmas lights on your smartphone or tablet. Note that Twinkly performs best on Apple devices, although functionality might be restricted on Android units.
Note: The instructions below are not meant for Twinkly Pro. For Twinkly Pro setup, please view our video here:
Twinkly Pro 1 & 2 Port Setup
Twinkly Pro 6 Port Controller Setup
Step-by-Step Instructions for Installing Twinkly Holiday Lights
Step 1: Download the Twinkly app from your app store
Step 2: Ensure your device is connected to your home or office WiFi network
Step 3: Launch the Twinkly App. It will start searching for your Twinkly device, but it won’t locate it by itself. When the screen displays “Choose your Twinkly!”, proceed to the next step.
Step 4: Select the device you wish to connect. Typically, this will be the Generation II option.
Step 5: Press and hold the button on the controller until the light turns bluish-green, then release the button. Next, choose Home/Office WiFi.
Step 6: Select your home/office WiFi network name, enter the password, and then tap “Connect”.
Step 7: At this point, you can choose to map the lights, or if you prefer to experiment with the light presets first, select “Skip Setup”. You can map your lights anytime.
Step 8: It’s advisable to check if your firmware is up-to-date. Tap the device button, then the gear icon next to the device name. If an exclamation mark appears next to the firmware, update it by clicking “Update Firmware” at the screen’s bottom.
Step 9: To start mapping, tap the mapping icon and follow the mapping instructions within the app.
Step 10: If the device malfunctions, consider performing a factory reset. To do this, first, unplug your lights. Hold the controller button down and plug the lights back in. Keep holding the button until the light on the controller stops blinking, then release. Once the lights turn back on, they will have returned to the original factory settings.
Shop for Twinkly Christmas Lights HERE
Shop for Twinkly Pro Christmas Lights HERE

 DIY Line Splitter for Christmas Lights: Easily Calculate Your Holiday Electric Usage
DIY Line Splitter for Christmas Lights: Easily Calculate Your Holiday Electric Usage
 Unlock 75 Instagram Captions for Award-Worthy Moments
Unlock 75 Instagram Captions for Award-Worthy Moments
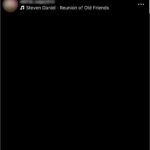 Keep Your Camera Roll Clutter-Free: Disabling Instagram Auto-Saving
Keep Your Camera Roll Clutter-Free: Disabling Instagram Auto-Saving
 Unveiling the Enigma: Etsy Christmas Mystery Box Unboxing
Unveiling the Enigma: Etsy Christmas Mystery Box Unboxing
 Master the Art of Concealing Reel Views on Instagram
Master the Art of Concealing Reel Views on Instagram
 Black Friday Ornament Hunt: Best Finds and Hidden Treasures
Black Friday Ornament Hunt: Best Finds and Hidden Treasures